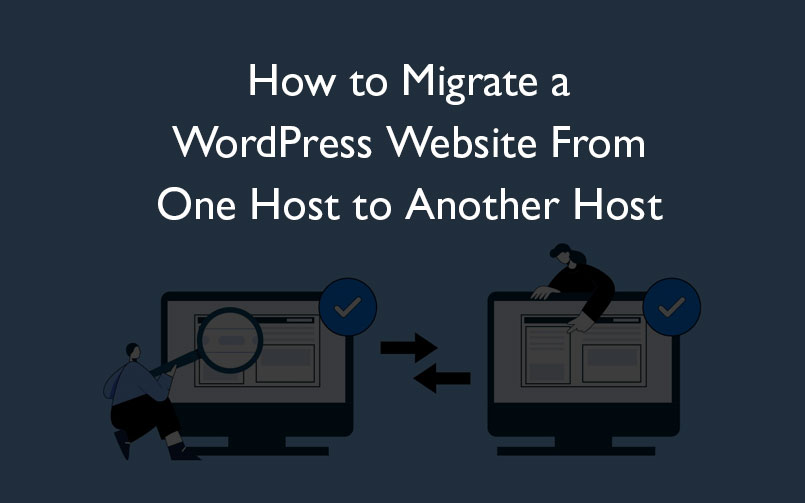Migrating a WordPress website from one hosting provider to another hosting provider is can be stressful work, Use the below-mentioned steps to make it easy & seamless. WordPress websites can be migrated through multiple methods. A few of them is given below –
- Ask Hosting Provider/Agency to Shift/Migrate Your Website
- Migrate WordPress Via SFTP/FTP
- Migrate WordPress website via plugins
Are you fed up with the services of your current hosting providers, want to change your hosting provider but are not sure how to migrate your WordPress website to the new hosting provider. Here we are sharing step by step process to migrate your WordPress website from one hosting to another.
Ask Hosting Provider/Agency to Shift /Migrate Your Website
The first option is to ask your hosting provider to migrate your website from the current host to the new host. There are multiple hosting providers who offer free migration of the website from the current hosting providers such as Flywheel or SiteGround. All you have to do is to brief about your website’s features & functionalities.
You can also hire a developer or agency to migrate your website from current hosting to the new hosting, for this you might need to pay some amount for migration depending on the work or time involved in migration. Being a top website design & development company in Noida, we also offer website migration services from one host to another.
Migrate WordPress Website Using Plugin –
Migrating a WordPress website from one host to another is quite easy using plugins, there are multiple plugins are available for migration purposes such as All-In-One WP Migration plugin , Duplicator, UpdraftPlus, Migrate Guru. Also using migration plugin is quite easy & seamless process, it’s something like an installation widget that migrates the WordPress files & database to the new hosting provider.
Follow the below step to migrate your website using All-In-One WP Migration plugin –
Step 1 – Login into your current WordPress admin.
Steps 2 – Now from the dashboard go to the plugins & click on add new plugin
Step 3 – Search for the All in one migration & click on the install button
Step 4 – Now activate All in one migration plugin
Step 5 – Now do the same step in the new hosting providers (Login to WordPress admin & follow steps 1 to 4 to activate the same plugin in the new WordPress admin.)
Step 6 – Update all the plugins, themes & WordPress core files on both the sites new & old. (Note WordPress version & plugins version must be same to keep the website’s features & functionalities same.)
Step 7 – Create the export files from the current website using the All in one migration plugin.
Step 8 – Optional: Add a rule to “Find” your new site database prefix and “Replace” with your old site database prefix (only if necessary)
Step 9 – Export the files & download them to the local computer
Step 10 – On the new site, Go to the All in one migration plugin and import the file from the local computer.
Step 11 – Once the file is uploaded now apply the exported file to the new site.
Step 12 – Now go to permalinks & update the permalinks
Step 13 – Check all the plugins and make sure that all are activated to work new website properly
Step 14 – Check the media library, if images are not there then use the Regenerate plugin to re-active the images.
Step 15 – Now check all the pages, posts, etc.
Step 16 – Now update the old custom URL in the website to the new custom URL, you can also use the plugin to update the URLs.
Step 17 – Check the new website.
There are other plugins available for migration and depending on the plugins have a limit on the size of the website. Like All in migration can migrate a website of up to 128MB, For the large website, you can use other plugins.
Migration Via SFTP/FTP –
Migration through theplugins is limited to the size, but for the heavy/complex website, SFTP/FTP is a better idea to migrate the website from one hosting provider to another.
This can do via cPanel of your hosting providers or by using the FTP. To use this method you need to follow the below steps –
Step 1 – Using file manager in cPanel/Plesk panel create the zip of all the files & folders in your current website. Or Use file unzipper.php to create the Zip of your files folder via SFTP/FTP and download the zip file to the local computer. (All files can also be downloaded via SFTP/FTP without creating the zip).
Step 2 – Now Export the database of your current website from the cPanel/Plesk panel or use PHPMyAdmin to export the database to the local computer.
Step 3 – Now log in to the new hosting provider panel & upload the zip there (Once the zip file is uploaded, then unzip it to the new hosting providers using cPanel or file unzipper.php) or use the SFTP/FTP to upload the files to the new hosting provider.
Step 4 – If you are using cPanel then create the new database & import the database there or use PHPMyAdmin to import the database.
Step 5 – After files are uploaded & the database is imported then you need to update the wp-config file, to link the new website to the new database. Visit the wp-config file & update the database name, user name & database password to configure the website.
Step 6 – Now check your website & login to the admin & update the permalink once. If you are facing any issues then check your hosting provider configuration once.
If you find any issue at any moment of your website migration using any method, we are ready to help you. Being the best web design agency in Noida we will very happy to work for you. Also if you are looking for any kind of website design & development, digital marketing services, you can reach us at [email protected].